

Note: In case you want to insert multiple rows at one go (or multiple columns at one go), you can use the same shortcut. In case you’re not using Chrome on PC, you need to hold the Shift key with the ALT key when using these shortcuts. Inserting a new row or column is again something we need to do quite often.īelow is the keyboard shortcut to quickly insert a row (or insert a column) in Google Sheets: These are the staple shortcuts that are standard and work across applications (Google applications as well as outside Google such as Excel and PowerPoint).īelow are the shortcuts to Cut/Copy/Paste/Undo/Redo: So if you make the cell color red make the font style bold, using F4 will only apply bold font format as that was the last action it remembers.

Just remember that it will only repeat the last action. With this shortcut, you will be able to repeat the last action you performed again with a single button.įor example, if you color a cell red, you can go to any other cell and simply press F4 and it will color this cell red as well. If you can only pick up one Google Sheets shortcut from this article, it should be this one.īelow is the Google Sheets keyboard shortcut to repeat the last action: In case you want to get the whole list, I have a bigger list at the end of this article (click here to jump to the bigger list). Here is a list of my top 20 Google Sheets keyboard shortcuts. Once you do this, you will get access to a lot of shortcuts that are also the same in Excel. In the Keyboard Shortcuts dialog box that opens, enable the ‘ Enable compatible spreadsheet shortcuts‘ option.Since Google Sheets is a web-based tool, a lot of the keyboard shortcuts that are available in other spreadsheet tools such as MS Excel are not available and you need to enable these.īelow are the steps to enable compatible shortcuts in Google Sheets: So let’s get started! Enabling Compatible Shortcuts in Google Sheetsīefore I take you to the shortcuts, there is something you need to do to make sure you have access to all these shortcuts. In case you want a quick list, click here to get to the table at the end of this article that shows all Google Sheets keyboard shortcuts in one place. In this article, I am sharing my top 20 Google Sheets keyboard shortcuts that I find myself using quite often (and I am sure these will also save you time). You’ll be amazed at how much faster you can work when you know only a couple of shortcuts (mostly for the tasks that you do a lot – such as formatting cells or deleting rows). And while a lot of these options are readily available with a few clicks, you can be a lot of more productive if you get used to a few Google Sheets keyboard shortcuts.
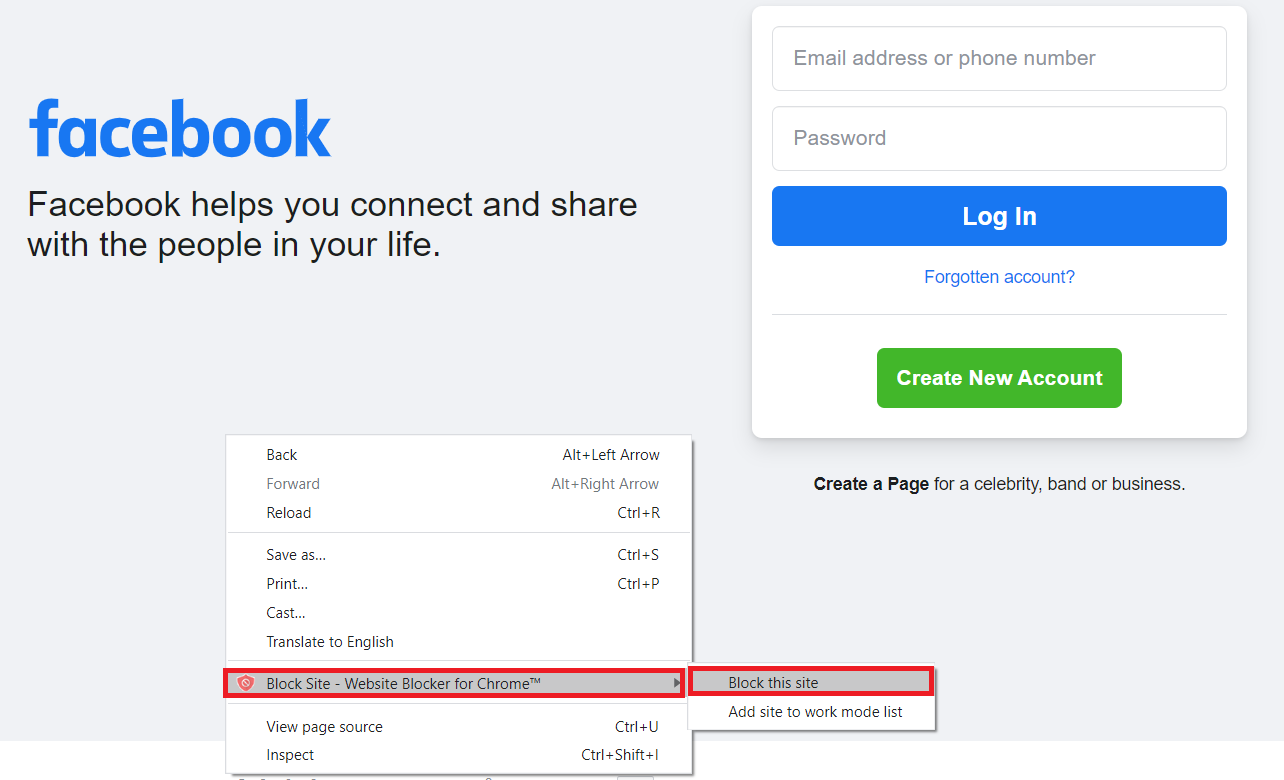
There are so many things that a lot of us do regularly in Google Sheets.


 0 kommentar(er)
0 kommentar(er)
